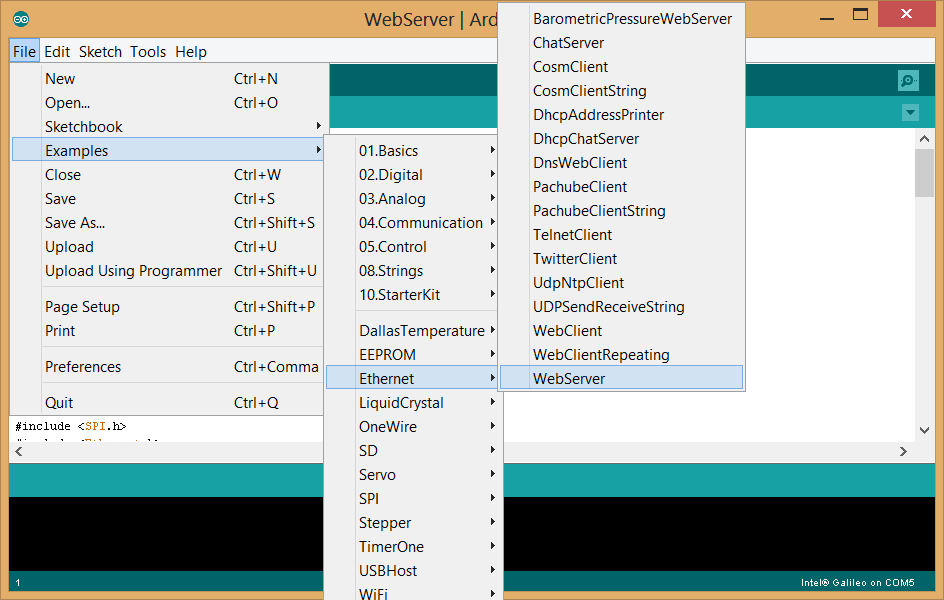Introduction:
In the previous sections I showed how to:
I want to build on the previously created code to create an app that can transfer an item to and from the vault, and equip items.
In order to do that, our code will need to log in to Bungie.net and authenticate the account with PSN.
Logging in to Bungie.net and authenticating with PSN:
We are going to use the Python “Requests” package to login to Bungie.net by using our PSN account details and OAuth 2.0 to authenticate our connection with PlayStation Network.,
The good people at BungieNetPlatform have put together some guides on how to connect with Bungie.net, get authenticated with PSN (or Xbox Live – but I’m on PS4) and grab the required cookies. For this example, I used the code provided by Quantum Ascend here.
You can also see his step by step instructions here.
Here are the steps to this section:
- Sign in on Bungie.net via PSN – this will redirect you to the PSN sign in page.
- Grab our PSN session ID.
- Login to PSN (via OAuth) using our PSN username, password and adding our session ID as a cookie.
- Receive PSN a unique sign in URL and updated JSESSIONID.
- Request PSN X-NP-GRANT-CODE, using updated JSESSIONID.
- Sign in to Bungie.net by adding the grant code to our original URL.
- Grab our Bungie.net authentication cookies.
Here is a flow chart detailing these steps:
Request 1 is done in this way, to accommodate both Playstation and Xbox accounts to log in – however as I only have a Playstation 4, I’m not working on the Xbox live sign in, you can find code for that in the BungieNetPlatform guide here.
request1 = requests.get(BUNGIE_SIGNIN_URI, allow_redirects=True) jsessionid0 = request1.history[1].cookies["JSESSIONID"] params = urlparse(request1.url).query params64 = b64encode(params)
Request 2 sends a POST request to the PSN sign in page. Our log in credentials are passed in a dictionary format, these are then form-encoded (by the Requests package as a HTML form) when the request is made. We also create a cookie with the JESSIONID we received from Request 1.
The response from Request 2, returns an updated JSESSIONID, also stored in a cookie – we save this updated value. The if statement checks for an authentication error being returned – this confirms our log in credentials were correct and no errors were returned.
request2 = requests.post(PSN_OAUTH_URI, data={"j_username": username, "j_password": password, "params": params64}, cookies={"JSESSIONID": jsessionid0}, allow_redirects=False)
if "authentication_error" in request2.headers["location"]:
logger.warning("Invalid credentials")
jsessionid1 = request2.cookies["JSESSIONID"]
Request 3 sends a GET request to the returned PSN OAtuh sign in URL, adding the updated JSESSION ID, to the header. This will give us our x-np-grant-code.
request3 = requests.get(request2.headers["location"], allow_redirects=False, cookies={"JSESSIONID": jsessionid1})
grant_code = request3.headers["x-np-grant-code"]
The PSN OAtuh sign in URL will look something like this:
https://auth.api.sonyentertainmentnetwork.com/2.0/oauth/authorize?response_type=code&client_id=78xxx&redirect_uri=https%3a%2f%2fwww.bungie.net%2fen%2fUser%2fSignIn%2fPsnid&scope=psn:s2s&request_locale=en
Request 4 makes the final request to the Bungie.net sign in page, attaching the x-np-grant-code to the URL. The “params” function in the requests library attaches this code to the URL.
request4 = requests.get(BUNGIE_SIGNIN_URI, params={"code": grant_code})
The Bungie.net sign in URL with the x-np-grant-code attached should look something like this:
https://www.bungie.net/en/User/SignIn/Psnid?code=Nxxxh
Now that we have authorised our Bungie.net account with PSN, we can create a persistent session and send multiple requests.
Creating a persistent HTTP Session:
A persistent HTTP session is used to keep our HTTP connection alive allowing us to make multiple requests without the need to sign in and authenticate each time. This means we will only need to authorise our account once and can make multiple requests – so long as we attach the relevant authorisation data. This authorisation data is stored in the cookies and header data we send in our requests. The python requests package has a “Session” object, used for just this thing!
To create a HTTP session, we need to do 2 things:
- Send the required HTTP header data:
- X-API-Key – the Application Programming Interface key we got from registering at Bungie.net.
- x-csrf – our Cross Site Request Forgery protection token, received from Bungie.net after we have authenticated out app with PSN.
- Attach the required cookies with the correct, authenticated data:
- bungled – received from Bungie.net after we have authenticated out app with PSN (This is also our x-csrf token).
- bungleatk – received from Bungie.net after we have authenticated out app with PSN.
- bungledid – received from Bungie.net after we have authenticated out app with PSN.
Here’s what that looks like when translated into Python code – first we create a requests Session object:
session = requests.Session()
Next, we add our X-API-KEY and x-csrf token to the session header:
session.headers["X-API-Key"] = API_KEY session.headers["x-csrf"] = request4.cookies["bungled"]
Then we create our Cookies and attach them to the requests session object:
session.cookies.update(
{
"bungleatk": request4.cookies["bungleatk"],
"bungled": request4.cookies["bungled"],
"bungledid": request4.cookies["bungledid"]
})
That’s it! We’re done – our app can now log into Destiny via PSN. This will allow us to use all of the private endpoints provided by the API and do lots of cool stuff, such as transferring items, equipping items, locking items, etc.
I’ll build on this code again in my next blog post.
Running the code:
Here is the full set of Python code, this can be copied into a file called “PSN_login.py”, in the same directory as your own code, and implemented like so:
from PSN_login import login username = emailaddr password = mypassword api_key = API_KEY # Log in via PSN and create our persistant HTTP session: session = requests.Session() session = login(username, password, api_key)
Here’s the link to the code on my GitHub account:
https://github.com/AllynH/Destiny_Equip_Item/blob/master/PSN_login.py